When you click “Approve” in Step 2, your payroll has been finalized. The third and final step in the payroll process is to print your paychecks or pay stubs. You can print your checks now, or come back later to print them. When you download your checks or stubs, a PDF document will open with one page for each check/stub, so be sure your pop-up blocker is disabled. You can save this PDF document to your computer.
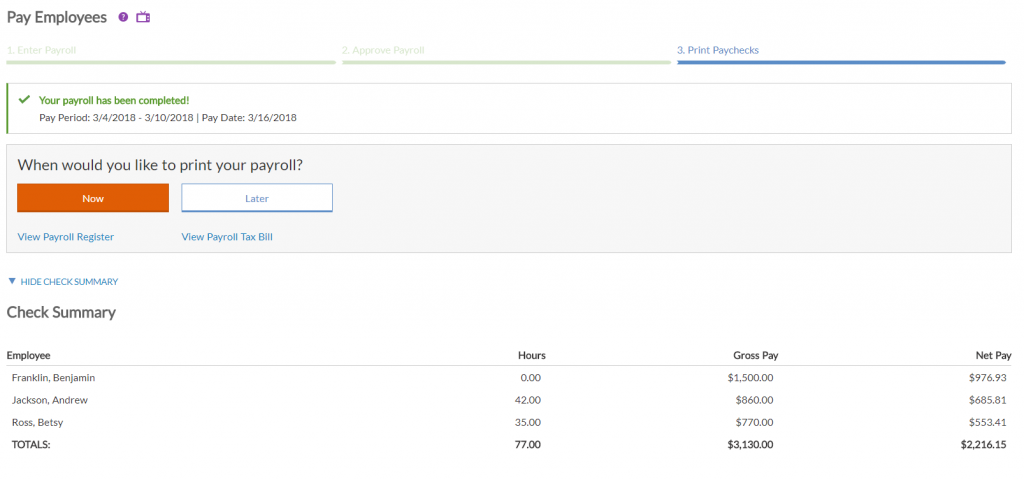
If you select “Now,” you can immediately download and print your live checks or stubs. Otherwise if you select “Later,” the checks/stubs will be available for printing under Payroll > Payroll Tasks > Print Payrolls. If you don’t need to print at all, select “No Printing Needed.”
To print your live paychecks:
- Enter the starting paycheck number.
- Click Download and Print Paychecks. A PDF document will open.
- Load your pre-printed check stock in your printer and print your paychecks. You can also save to your computer to print later.
To handwrite your checks:
- Enter the starting check number of your corresponding handwritten checks, if you wish.
- Click Download Paystubs Now. A PDF document will open.
- Load plain paper in your printer and print the stubs now, or save the paystubs to your computer to print later.
- Write your live checks for the Net Pay amounts in the Check Summary section.
To print your direct deposit vouchers or other electronic payment:
- Click Download Direct Deposit Paystubs. A PDF document will open.
- Load plain paper in your printer and print now or save the vouchers to your computer to print later.
Click “I’m Finished Printing” when you are done.
If you’d rather print your checks/stubs later, click “I’ll Print Later.” You can print your checks any time from the “Print Payrolls” page found under Payroll > Payroll Tasks > Print Payrolls. For more details on printing checks later, see Printing Checks After Payroll.