Payroll > Time and Attendance Tasks > Manage Time Cards
The current pay period will automatically be displayed. To select a different pay period, choose from the dropdown list.
To Send Time Cards to Payroll:
1. Approve Time Cards. Make sure to approve each time card with hours, either by checking the “Approve” checkbox on the Manage Time Cards page, or directly in each employee’s time card. Only approved timecards with hours will be sent to payroll.
2. Send to Payroll. After you have approved your time cards, click the green “Send to Payroll” button at the bottom of the page. If you have unapproved time cards with hours, you will be prompted to first approve all time cards with hours.
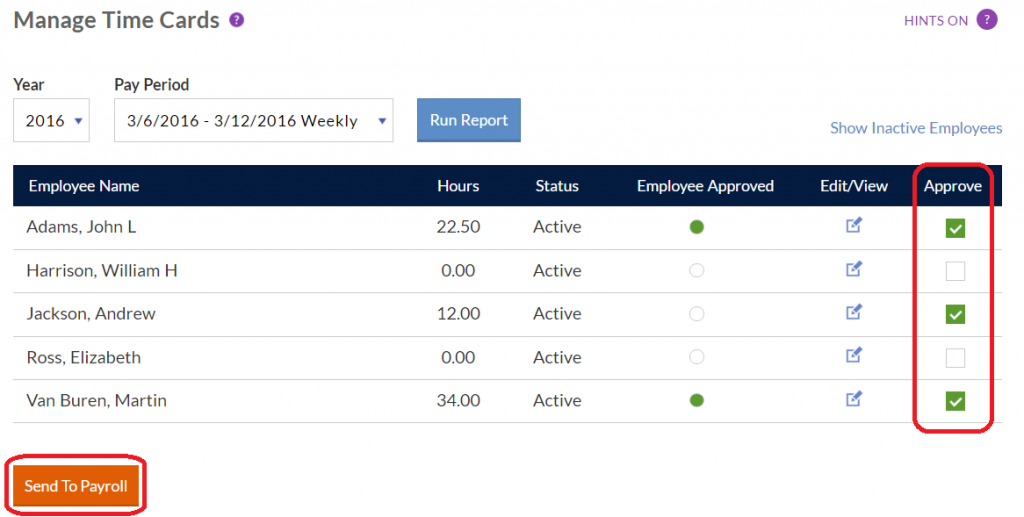
3. Run Your Payroll. After you click “Send to Payroll,” the Step 1: Enter Payroll sheet will appear, prefilled with your pay period dates and hours from the time cards. Enter your pay date and continue running payroll as usual.
Warning: You may make changes to the hours in the payroll entry sheet, but the time card will not match the payroll.