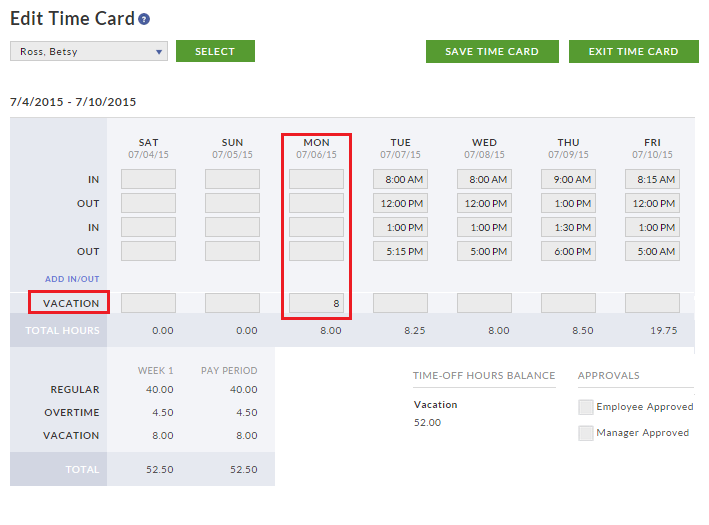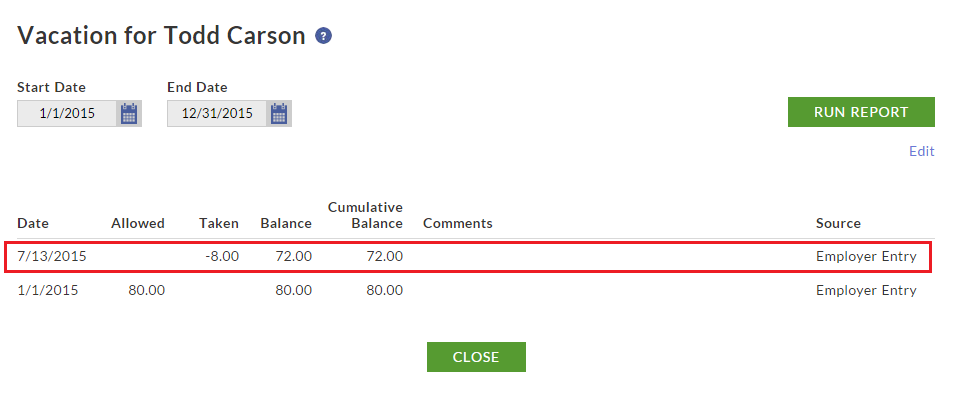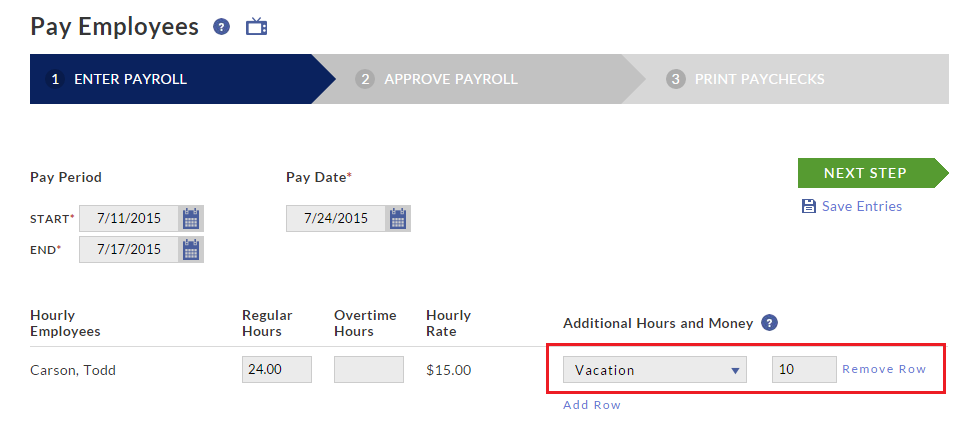If you keep track of your employees’ available and taken time-off hours such as vacation or sick leave, there are a few things to be aware of, depending on how and when you enter an employee’s hours as they take them.
If you have Time & Attendance
As a Time & Attendance customer, we recommend that you or your employee enter vacation or sick hours directly on the employee’s time card as they use the hours. This will make an automatic adjustment to the employee’s time-off balances, and will automatically import these hours when you send the timecards to payroll to be paid.
You can also make adjustments directly on the employee’s “Manage Time Off” page, however, if you don’t enter the hours on the time card, you will need to manually add these hours in payroll for hourly employees in order to pay these hours. It is not necessary to add them for salary employees if you are paying their regular salary, but you can if you want the time-off hours to appear in payroll reports.
If you have Payroll without Time & Attendance
In order to track each date your employee uses their hours, you will make adjustments directly on the employee’s “Manage Time Off” page. See Editing an Employee’s Time-Off Balance for more details. We recommend that you enter the taken hours on their “Manage Time Off” page before you run payroll in order to track the exact date the hours were taken. However, you will still need to manually add these hours in payroll for hourly employees in order to pay these hours. It is not necessary to add them for salary employees if you are paying their regular salary, but you can if you want the time-off hours to appear in payroll reports.
If you enter time-off hours in payroll without first entering the dates taken in “Manage Time Off,” payroll will use the last date of the pay period to record the hours as taken in a lump sum. This will appear in your employees “Manage Time Off” page as a payroll adjustment. A payroll adjustment will also be recorded if there is a difference in the number of hours paid in payroll, compared to what has already been entered in “Manage Time Off.”
For example, Todd originally took 8 vacation hours on July 13th. You first entered 8 taken vacation hours for Todd in his Vacation page…
Before you run payroll, you learn that Todd actually took 10 vacation hours instead of 8. You will run a payroll and enter 10 vacation hours (2 more hours than the 8 you already recorded)…
After you approve payroll, you will see an adjustment of 2 additional vacation hours taken on his Vacation page, dated the last day of the pay period.
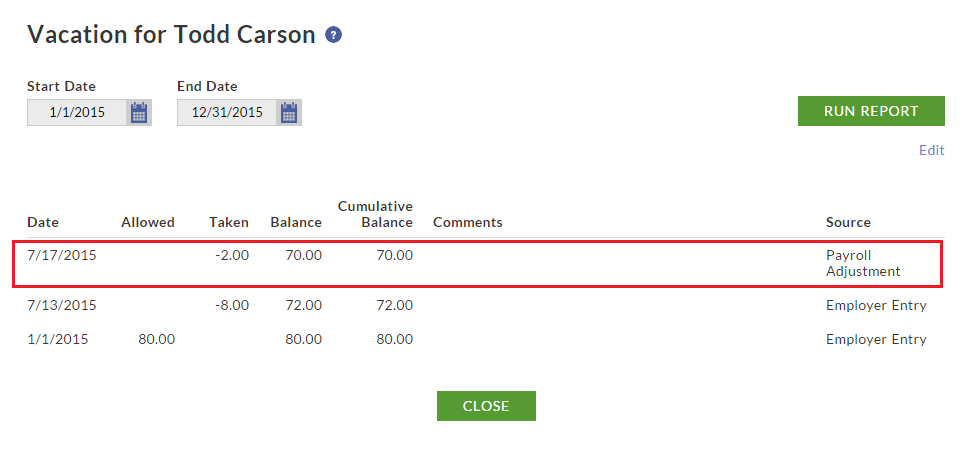 Had you entered the original 8 vacation hours in payroll to pay Todd for those hours, no payroll adjustment would be needed, and your original entry from 7/13 would be the only entry that appears on Todd’s Vacation page.
Had you entered the original 8 vacation hours in payroll to pay Todd for those hours, no payroll adjustment would be needed, and your original entry from 7/13 would be the only entry that appears on Todd’s Vacation page.