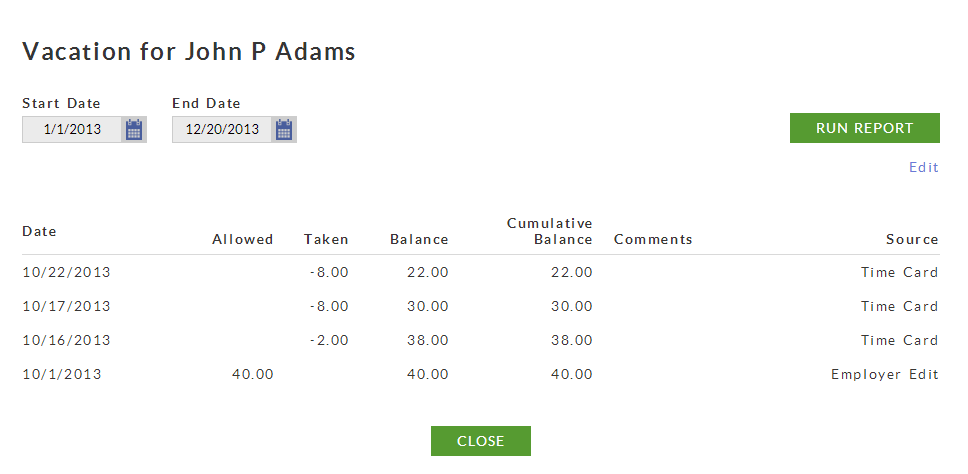Payroll > Time & Attendance Tasks > Manage Time Off
- The Manage Time Off page allows employers to view a list of employees and their time-off activity within a date range. You can view one Hour Code at a time. If more than one Hour Code is set to Track Time Off, select the Hour Code in the list at the top of the screen, enter a date range, and click Run Report. Click the “Show Inactive Employees” link to see inactive employees in the list.
- The list will show each employee’s Added Hours, Subtracted Hours, Balance, and Cumulative Balance for the selected Time-Off Type. The Cumulative Balance shows the total balance available, including any hours outside of the date range. To see more details on that employee’s time off history, click “View/Edit.”
- The employee details page shows the time-off history for that hour code, including dates and actions that time off was allowed or taken. Time-off activity can be recorded by the employer on the employee’s “Time Off” page. If you have Time & Attendance, it can also be recorded directly on the employee time card, either by the employer or employee. The Source column in the list shows how the time-off activity was recorded, either by “Time Card,” “Employer Entry,” or “Payroll Adjustment.” To add or subtract time-off hours for an employee, see Editing an Employee’s Time-Off Balance.
- NOTE: If you have entered “taken” hours to employee’s time-off balance before you have run a payroll for that date, you will still need to add those hours on Step 1 of Payroll in order for those hours to be paid. The payroll worksheet will make an adjustment to the balance of hours if there is any difference between what you entered on the employee’s Time Off page and what you entered in Payroll. For more details, see Using Time-Off Hours in a Payroll.
Note: Employees can view a similar report to see their own time off activity in their employee portal. See Viewing My Time-Off History Report for details.