When adding a new employee, select “Time Punch” for their Time Card Entry Type.
To set up an existing employee for time punch:
- Payroll > Employees > Employee List > Select Employee Name > TIME Info > Edit
- For the Time Card Entry Type, select “Time Punch.” If the employee is set to “Manual,” they can edit their time cells regardless of the actual time of day.
- Click Save Employee.
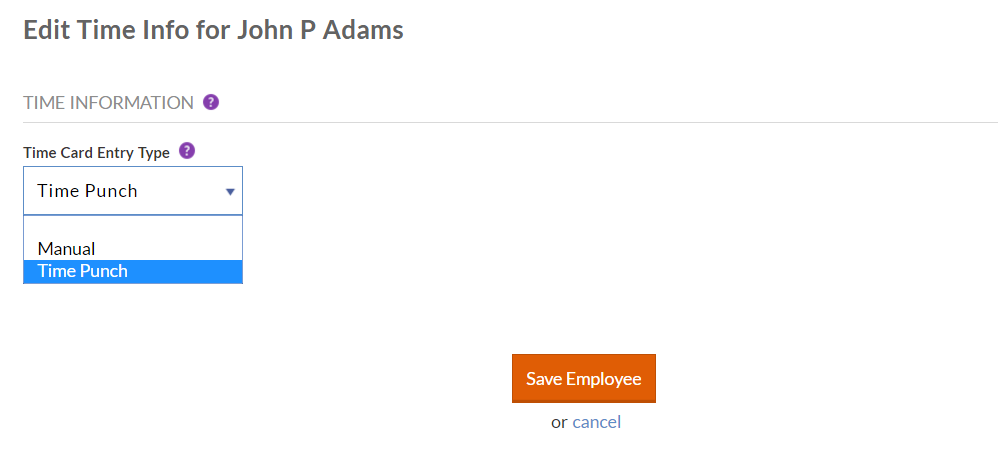
When the employee logs into their employee portal to view their time card, they will see two extra punch buttons.
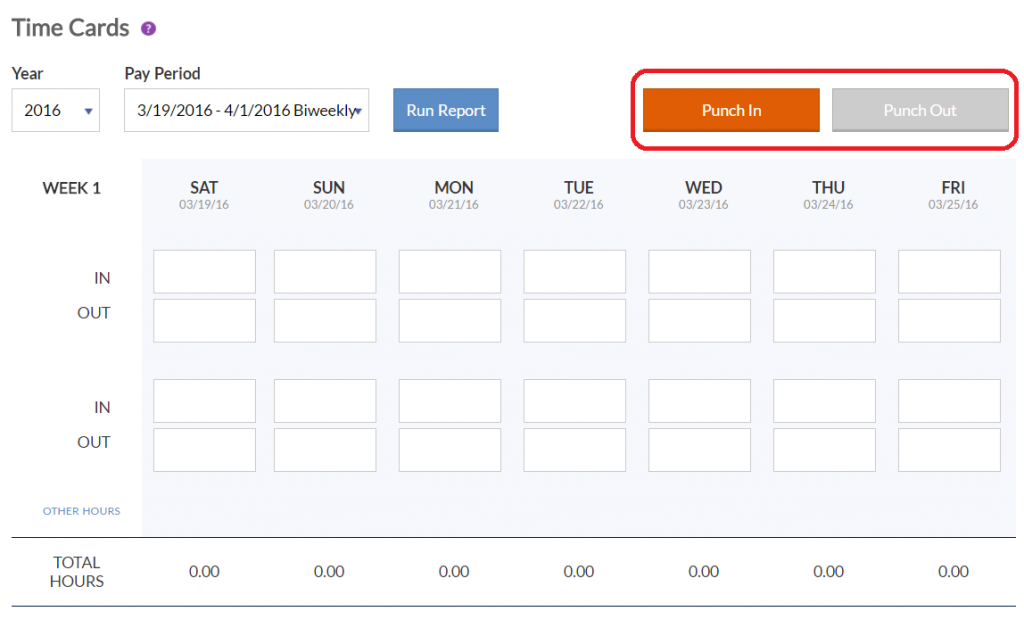
The employee can only either click “Punch In” or “Punch Out” to enter the current time on their time card, and their time entries are automatically saved. They cannot manually enter in and out times in the cells. They can, however, still manually add “Other Hours” such as 8 hours of vacation. They will need to save any hours manually added to the time card.
The punched times use Greenwich Mean Time, adjusted by your company’s time zone setting under the Dashboard > Account Settings > Company Info. Time punches will also be adjusted when Daylight Savings Time is in effect.
Making Corrections to Time Punches
If an employee misses a punch or needs to correct a punch, they will not be able to make this correction themselves. They will need to ask you directly to make a correction for them. For instructions on how to edit your employee’s time cards, see Managing Time Cards. It is recommended that you keep documentation of any punches you manually edit. A correction request feature will be coming soon.